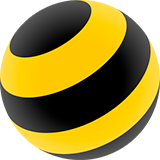Услуга «Мои файлы»
- Мои файлы
Приложение позволяет просматривать на приставке фотографии и прослушивать любимые музыкальные композиции, которые хранятся на вашем ПК, если приставка и ПК находятся в общей сети. Всё что вам нужно – это компьютер с Windows Media Player 11 и выше с включенным общим доступом к файлам.
Приставка воспроизводит следующие файлы следующих форматов:
- Фото:
- JPEG, расширение jpg;
- PNG, расширение png.
- Музыка:
- MP3, расширение mp3;
- WMA, расширение wma.
Для того чтобы настроить соединение между приставкой и ПК, вам необходимо:
Настройка общего доступа в приложении Windows Media Player 11
- Удостовериться, что ПК и приставка подключены к одной домашней сети.
- Удостовериться, что брандмауэр на вашем ПК не блокирует запуск Windows Media Player.
- Запустить Windows Media Player 11 (WMP11).
- Найти сверху кнопку «Библиотека» и щелкнуть на ней левой или правой кнопкой мыши.
- В появившемся контекстном меню найти пункт «Общий доступ к файлам мультимедиа…» и щёлкнуть по нему один раз левой кнопкой мыши.

- В появившемся окне активировать пункт «Открыть общий доступ к моим файлам мультимедиа» и нажать кнопку «ОК».

- В появившемся окне нажать на кнопку «Параметры»

- В следующем окне выбрать элементы, как это показано на рисунке ниже, и нажать на кнопку «ОК».
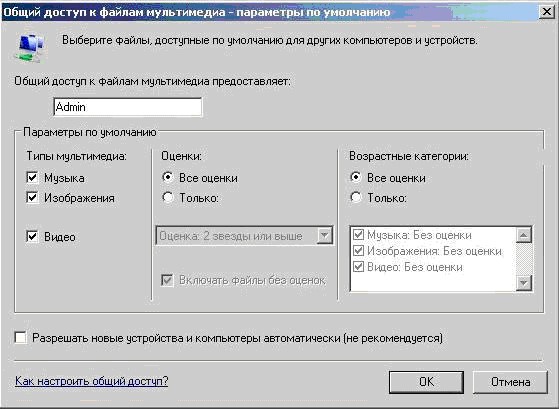
- Добавить необходимые файлы в библиотеку WMP11, перетащив их на страницу библиотеки.
- Найти в Главном меню приставки пункт «Интерактив», выбрать в нём подменю «Все приложения» и нажать на кнопку «ОК».
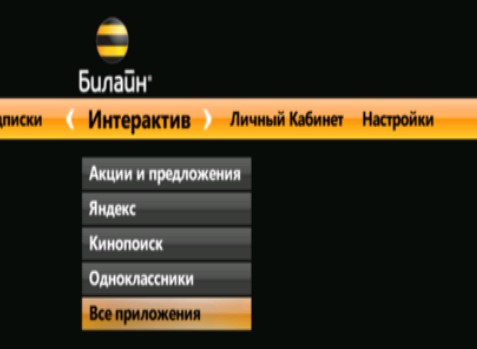
- На появившейся странице выбрать приложение «Мои файлы» и запустить его, нажав на кнопку «ОК».

- После этого необходимо подождать пока будут найдены компьютеры в вашей сети – на экране появится список найденных компьютеров. Выбрать нужный пункт из списка нажатием на кнопку ОК ПДУ.
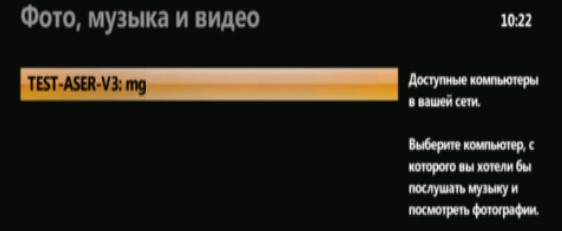
- Как только приставка найдет ваш компьютер, на вашем мониторе (в правом нижнем углу) появится сообщение с текстом: «Windows Media обнаружил Неизвестное устройство (XX-XX-XX- XX-XX-XX)». Нужно будет щелкнуть по этому сообщению левой кнопкой мыши.
Вместо (XX-XX-XX-XX-XX-XX) будет указан mac-адрес вашей приставки (на приставке его можно посмотреть, зайдя в «Настройки -> Общие -> Системная информация», строчка «MAC ID»).
- В появившемся окне с сообщением о доступе к общей библиотеке необходимо нажать на кнопку «Разрешить».

- По умолчанию общий доступ предоставляется к папкам «Моя музыка», «Мои картинки», «Мои видеозаписи», которые находятся в папке «Мои документы». Для того, чтобы не предоставлять доступ к этим папкам, необходимо нажать левой кнопкой мыши на кнопку «Библиотека» в WMP11 и в появившемся контекстном меню выбрать пункт «Добавить в библиотеку».

- В появившемся окне «Добавление в библиотеку» необходимо нажать на кнопку «Дополнительные параметры».

- В появившемся окне указываются папки, для которых есть доступ Windows Media. Здесь же можно добавить папки, которые находятся, например, на другом диске. Для этого используйте кнопку «Добавить». Для отмены доступа к папке необходимо выбрать её в списке и нажать на кнопку «Пропустить» или «Удалить». Папку «Моя музыка» удалить не удастся – если не хотите предоставлять доступ к содержимому папки, просто перенесите его в другую папку.
- Если приставка получила доступ к файлам на вашем ПК, на экране будет отображено следующее меню.
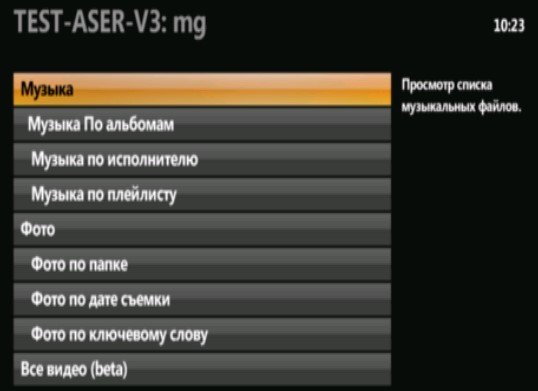
Теперь вы можете наслаждаться просмотром фотографий и прослушиванием аудиозаписей через вашу приставку.
Настройка общего доступа в приложении Windows Media Player 12.
- Удостовериться, что ПК и приставка подключены к одной домашней сети.
- Удостовериться, что брандмауэр на вашем ПК разрешает запуск Windows Media Player.
- Запустить Windows Media Player 12 (WMP12).
- Найти сверху кнопку «Поток» и выбрать пункт «Включить потоковую передачу мультимедиа…».
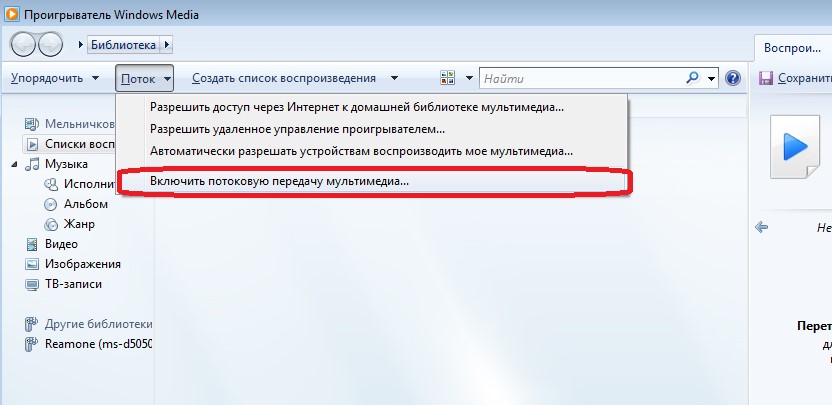
- В открывшемся окне нажать на кнопку «Включить потоковую передачу мультимедиа».
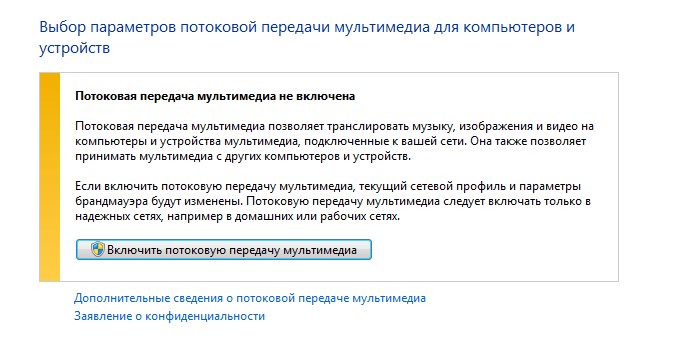
- В открывшемся окне «Параметры потоковой передачи мультимедиа» настроить разрешения для воспроизведения мультимедиа на устройствах. Если устройство для работы с медиаданными не отображается в Локальной сети, возможно, брандмауэр блокирует соединение. Выберите необходимое устройство и щёлкните «Разрешено».
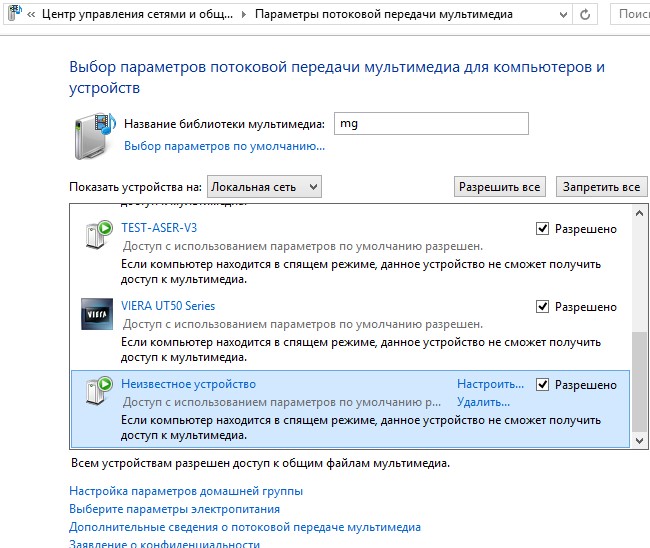
- Выбрать во вкладке «Поток» пункт «Автоматически разрешать устройствам воспроизводить моё мультимедиа…» и щёлкнуть левой кнопкой мыши.
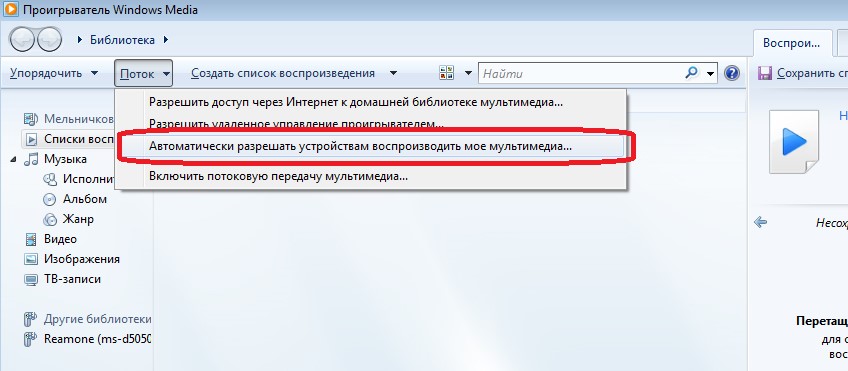
- В появившемся окне щёлкнуть левой кнопкой мыши на кнопке «Автоматически разрешать все компьютеры и устройства».
- В окне «Домашняя группа» проставить необходимые разрешения для библиотек или папок, файлы в которых необходимо воспроизводить автоматически. Нажать на кнопку «Далее».
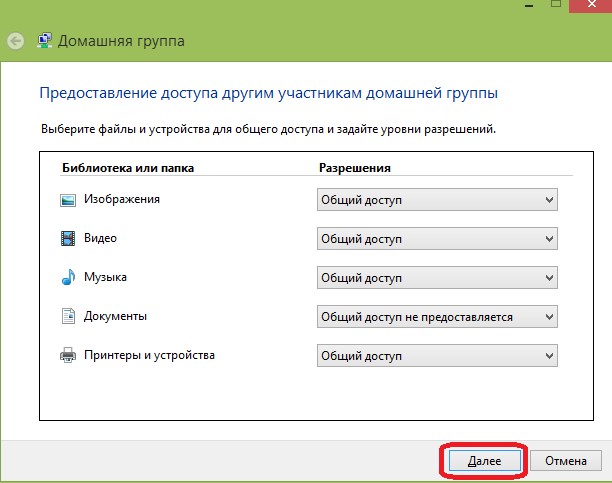
- В WMP12 во вкладке «Упорядочить» перейти в пункт меню «Управление библиотеками», выбрать пункт «Фонотека».
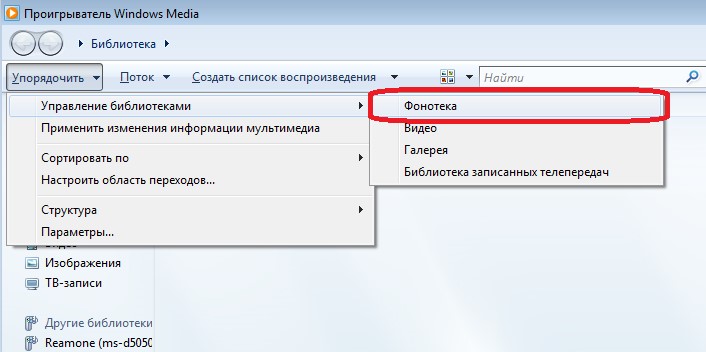
- В появившемся окне добавить интересующую библиотеку с музыкальными композициями, нажав на кнопку «Добавить», после нажать на кнопку «ОК»
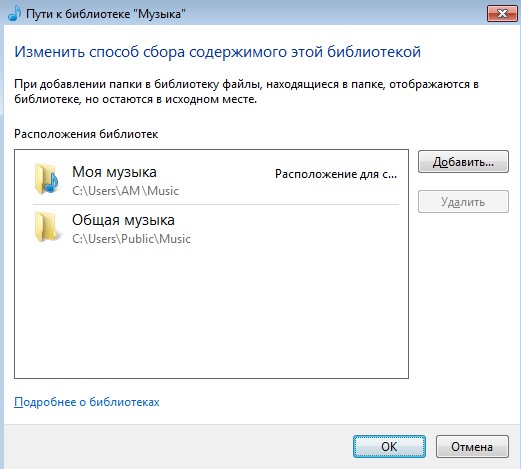
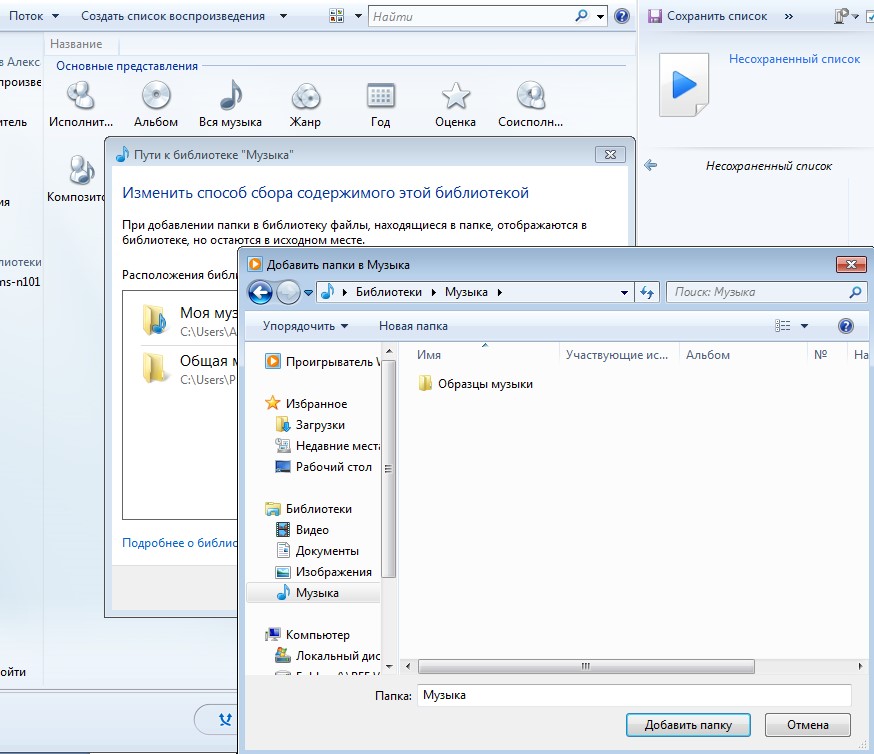
- Аналогично добавить каталоги для изображений.
- Найти в Главном меню приставки пункт «Интерактив», выбрать в нём подменю «Все приложения» и нажать на кнопку «ОК».
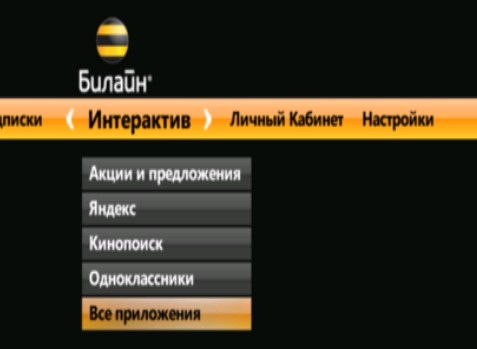
- На появившейся странице выбрать приложение «Мои файлы» и запустить его, нажав на кнопку «ОК».

- После этого необходимо подождать пока будут найдены компьютеры в вашей сети – на экране появится список найденных компьютеров. Выбрать нужный пункт из списка нажатием на кнопку ОК ПДУ.
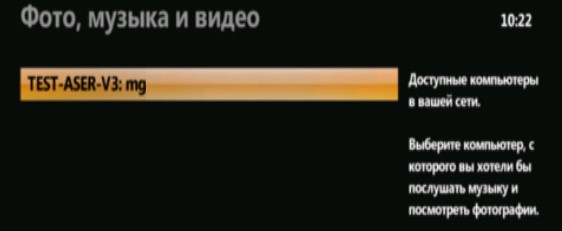
- Если приставка получила доступ к файлам на вашем ПК, на экране будет отображено следующее меню.
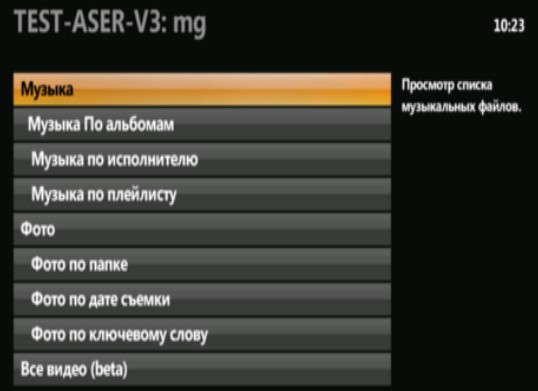
Теперь вы можете наслаждаться просмотром фотографий и прослушиванием аудиозаписей через вашу приставку.
| Абонентская плата | Бесплатно |
| Домашний интернет и ТВ выгоднее вместе с мобильной связью. Узнать больше | |
| Скорость | до 500 Мбит/с |
| Каналов телевидения | 214 |